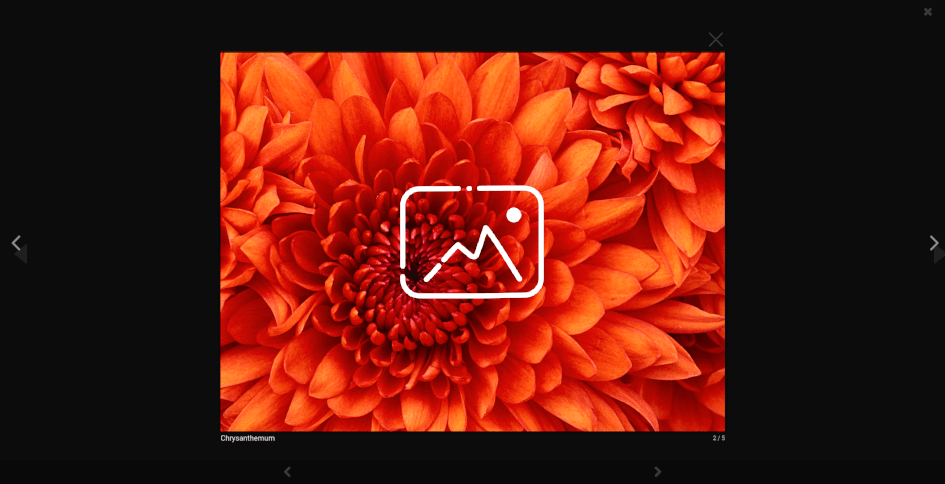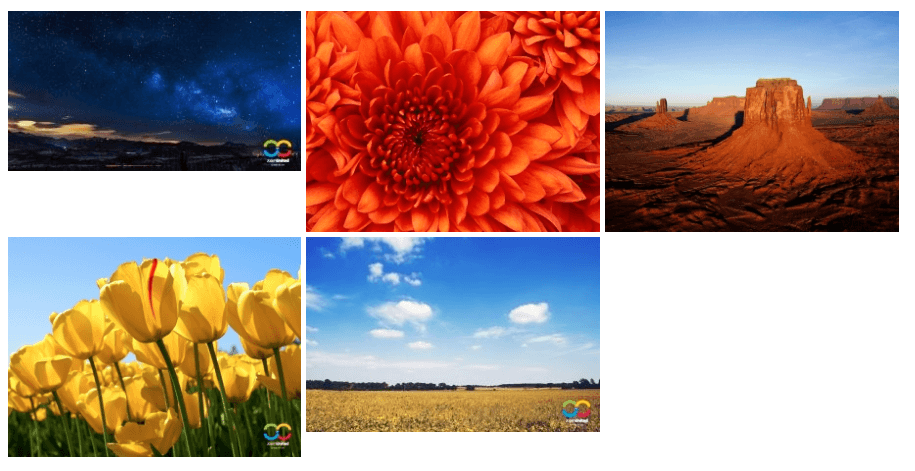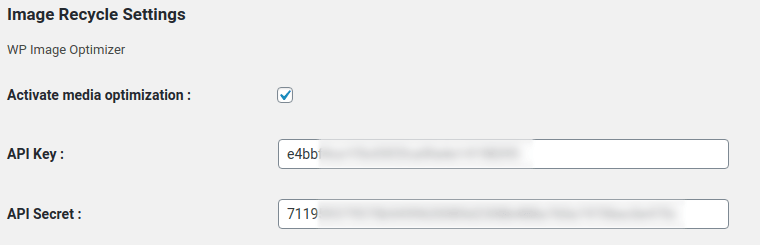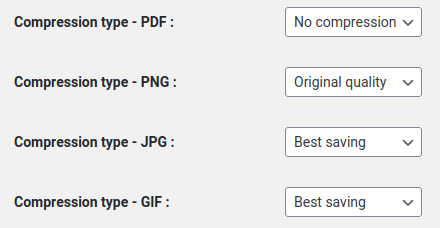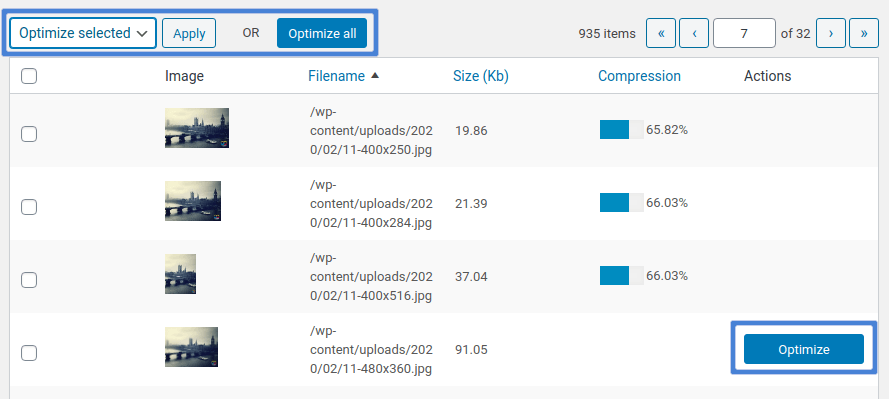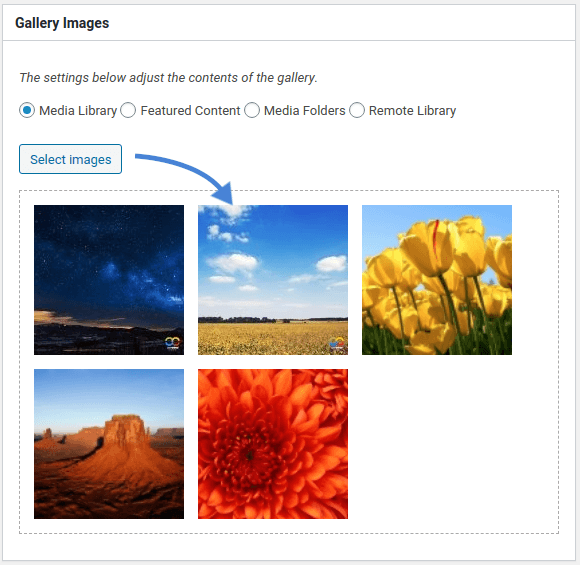レスポンシブ ライトボックスとギャラリー プラグインを使用して画像を圧縮および最適化する
Responsive Lightbox&Galleryプラグインによって作成されたものなどのWordPressギャラリーは、優雅さと便利さを兼ね備えています。 ギャラリーを使用すると、画像の再配置について心配する必要はありません。 また、スペースを節約し、必要な数の画像を含めることができます。 問題は、ギャラリーのサイズも単一の画像よりも大きいため、WordPressブログの読み込み時間が遅くなる可能性があることです。
ImageRecycle 使用すると、これらすべてを実行できます。
レスポンシブ ライトボックス & ギャラリー プラグイン用の画像の圧縮
Responsive Lightbox & Gallery は、ライトボックス (コンテンツをポップアップしてオーバーレイする画像) を備えたギャラリーを簡単に作成する WordPress プラグインです。 さまざまなカスタマイズ オプションと使いやすいドラッグ アンド ドロップ インターフェイスにより、このプラグインは非常に人気があります。
ただし、ギャラリーを多用しすぎると、WordPress ブログの読み込みに時間がかかることに気づくでしょう。 だからといって、使用する画像を減らしたり、ギャラリーを削除したりする必要があるというわけではありません。 より良い解決策は、ライトボックスとギャラリーをすべて保持し、画像を最適化することです。 圧縮すると、WordPress ブログが超高速で読み込まれるようになります。
Responsive Lightbox&Galleryを使用している場合でも、WordPress用の他のギャラリープラグインギャラリーを使用している場合でも、ギャラリー画像を圧縮および最適化するための最初のステップは ImageRecycleです。 ImageRecycle は、画像を一括で圧縮し、サイズを変更し、新しい画像を自動的に最適化するようにWordPressブログを構成できるプラグインです。
画像の圧縮を開始するには、 ImageRecycleプラグインをダウンロードしてインストールします。 メディアを最適化する前に、サブスクリプションをアクティブ化する必要があります。 [設定]からImageRecycleに進みます。 API キーとシークレットを挿入し、メディアの最適化を有効にするに、変更を保存します。 API キーとシークレットが正しい場合は、上部に最適化クォータ バーが表示されます。
ImageRecycle ライセンスをアクティブ化した後、画像の圧縮を開始するか、 ImageRecycle プラグインをさらにカスタマイズできます。
ImageRecycle、ロスレス圧縮と最適保存という 2 種類の画像圧縮をサポートしています。 最適な保存圧縮を使用すると、画像を最適化するときにファイル サイズを最大 80% 節約できます。 ロスレス保存では、画像サイズを最大 20% 縮小できますが、いつでも元に戻すこともできます。 、こちらをご覧ください。
ImageRecycle設定が完了し ImageRecycle、レスポンシブライトボックスとギャラリーの画像の最適化を開始します。 Responsive Lightbox&GalleryはWordPressのメディアライブラリを使用しています。 WordPressメディアライブラリを圧縮してから、ギャラリーやそのライトボックスなど、どこでも最適化された画像を使用するだけです。
WordPress メディア ライブラリを最適化するには、 [メディア]からImageRecycle。 この表には、WordPress ブログで見つかったすべての画像、名前、サイズ、圧縮率 (最適化されている場合) が表示されます。 最後の列では、画像を圧縮または元に戻すことができます (可逆圧縮を使用している場合)。
ImageRecycleを初めて使用する場合は、リラックスしてください。各画像を個別に圧縮する必要はありません。 ImageRecycleには一括最適化オプションが含まれています。圧縮する画像を選択して選択した最適化すべて最適化]をクリックしてWordPressメディアライブラリ内のすべての画像を圧縮します。 次に、レスポンシブライトボックスとギャラリーで新しく圧縮された画像を使用します。
レスポンシブライトボックスとギャラリーで最適化された画像を使用する
WordPressメディアライブラリを圧縮した後、他の画像を使用する場合と同様に、Responsive Lightbox&Galleryで最適化された画像を使用できます。 WordPressサイドバーメニューから、新しいギャラリーを作成します。 あなたがしなければならない最初のことは、ギャラリーに入る画像を選択することです。
選択した画像をクリックし、WordPressメディアライブラリからファイルを選択します。 これらの画像は既に最適化されているため、Responsive Lightbox&Galleryプラグインは自動的に圧縮バージョンを使用します。
他のすべては同じままです。 右側のサイドバーからショートコードを使用するか、 WordPressのGutenbergエディターでギャラリー 画像をクリックすると、Responsive Lightbox&Galleryは最適化されたメディアを含むライトボックスをロードします。
同様に、レスポンシブライトボックス&ギャラリーでは、ワークフローを変更することなく、圧縮された画像を使用します。 各画像が元のサイズの20%に圧縮されている場合、ギャラリー内のすべての画像でこれらの最適化の効果が得られます。 その結果、コンテンツに妥協したり、ワークフローを変更したりすることなく、より高速なWordPressエクスペリエンスが実現します。
- コメントが見つかりませんでした