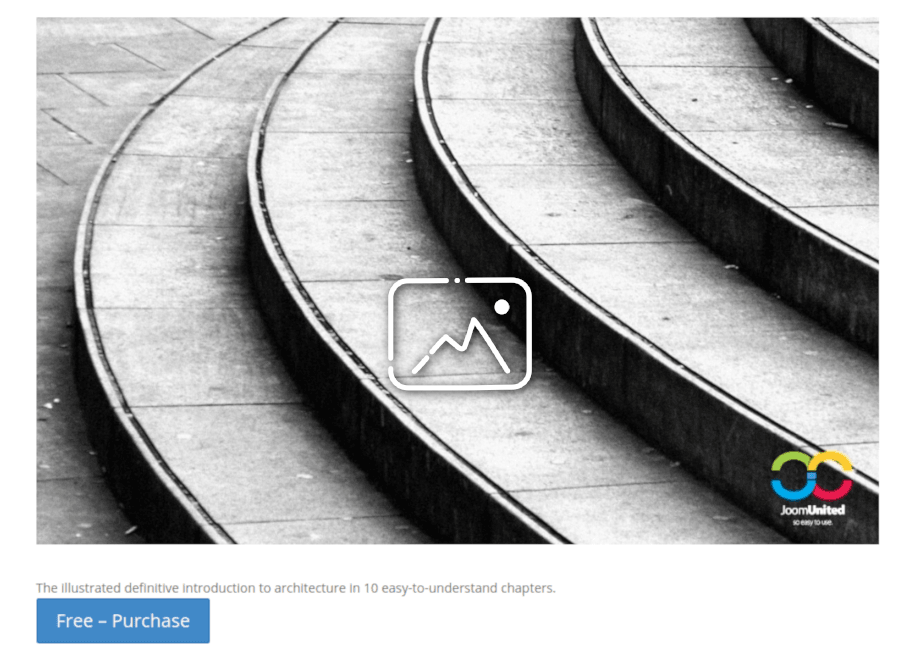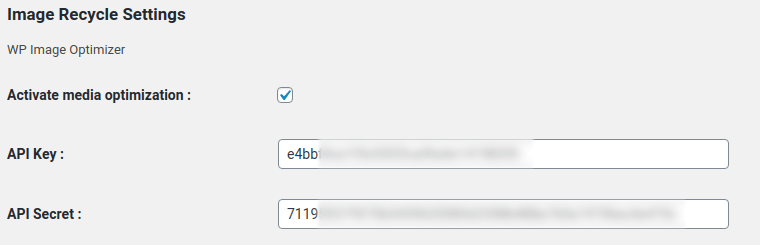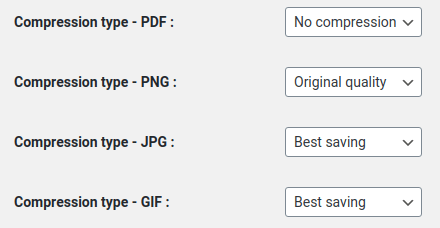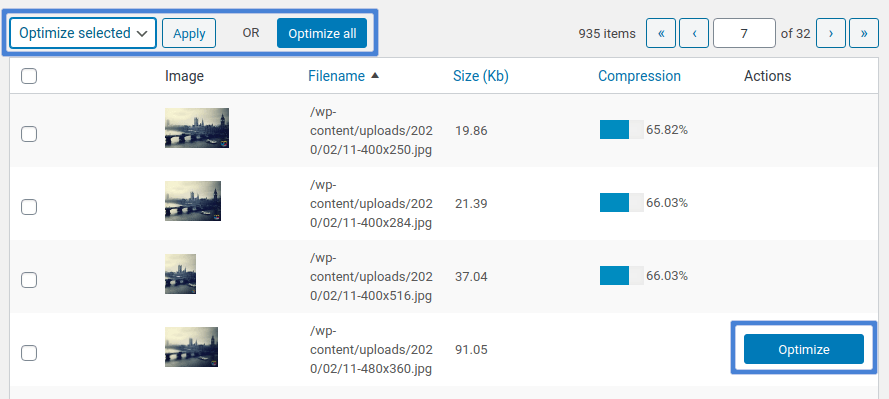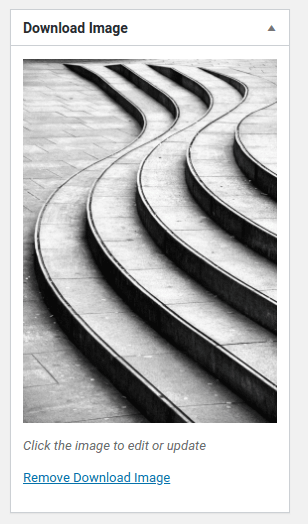画像を圧縮して最適化して簡単にデジタルダウンロード
ユーザーや顧客は WordPress ストアフロントについて何を最も高く評価していますか? お得なセールやさまざまな商品はどちらも良い答えです。 Easy Digital Downloads を使用している場合は、あなたの e コマース Web サイトについて評価できる点をもう 1 つ提供してはどうでしょうか? 非常に高速な店頭は決して批判を集めたことはありません。
eコマースウェブサイトを作成する際にストアフロントを高速化することが優先されることはめったにありませんが、それは顧客がそれを評価しないという意味ではありません。 ImageRecycleを使用して画像を圧縮する ImageRecycleです。
WordPressメディアライブラリを圧縮および最適化するための ImageRecycle 設定
Easy Digital Downloadsは、オンラインストアフロントをすぐに作成するのに役立つ強力なWordPressプラグインです。 Easy Digital Downloadsを使用すると、書籍、アート、ソフトウェアなど、デジタル配信可能なものを問わず、デジタル商品の販売を非常に簡単に開始できます。
ImageRecycle使用すると、WordPress Media Library内のすべての画像のファイルサイズを縮小し、WordPressブログおよびEasy ImageRecycleで最適化された画像を使用できます。
ImageRecycleを設定する必要があります。 ImageRecycleをダウンロードしてインストールし、 [設定]からImageRecycle。 ImageRecycleをアクティブ化する必要があります。 API キーとシークレットを挿入し、メディアの最適化を有効にするに、変更を保存します。 資格情報が正しい場合は、上部に最適化クォータ バーが表示されます。
WordPressメディアライブラリを最適化する前に、このページで数分を費やす価値があるでしょう。
3つの圧縮タイプから選択できます:圧縮なし、最高の節約、元の品質。 最適な保存機能を使用すると、画像を元のサイズの最大80%まで圧縮できます。 元の品質では、画像を最大20%までしか圧縮できませんが、いつでも変更を元に戻すことができます。 いずれにせよ、最適化された画像と元の画像の違いを見分けることはできません。 これらの2つのモードについて詳しくは、こちら。
WordPressメディアライブラリの画像のサイズを縮小する
ImageRecycleを設定した後、 「メディア」からImageRecycle。 このページには、WordPress ブログにアップロードされたすべての画像の詳細 (名前、サイズ、圧縮率 (最適化されている場合)) が表示されます。 [アクション]から元の品質のを使用している場合は元に戻すことができます。
画像を1つずつ最適化する必要はありません。 左から画像を選択選択した最適化ボタンを使用して画像を圧縮できます。 時間に余裕がない場合、またはすべての画像を圧縮したい場合は、 すべて最適化]ボタンを押して、WordPressメディアライブラリ全体を一括最適化できます。
Easy Digital Downloads での圧縮画像の使用
ImageRecycleを設定した ImageRecycle、ついに圧縮されたWordPressメディアを有効に活用する時が ImageRecycle。 ImageRecycle メディアライブラリを最適化し、画像を好きなように使用するのはあなた次第です。
Easy Digital Downloads で最適化された画像を使用するには、新しい製品を追加するか、既存の製品を編集するだけです。 圧縮ファイルは、ダウンロード イメージとして、または製品の説明として使用できます。
ImageRecycle設定した後、Easy Digital Downloadsストアフロントを改善するには、画像を最適化して使用するという2つのステップが必要です。
ImageRecycleを使用すると、WordPressメディアライブラリを圧縮して最適化し、 ImageRecycleやブログの他の部分でそれらの画像を再利用できます。
- コメントが見つかりませんでした