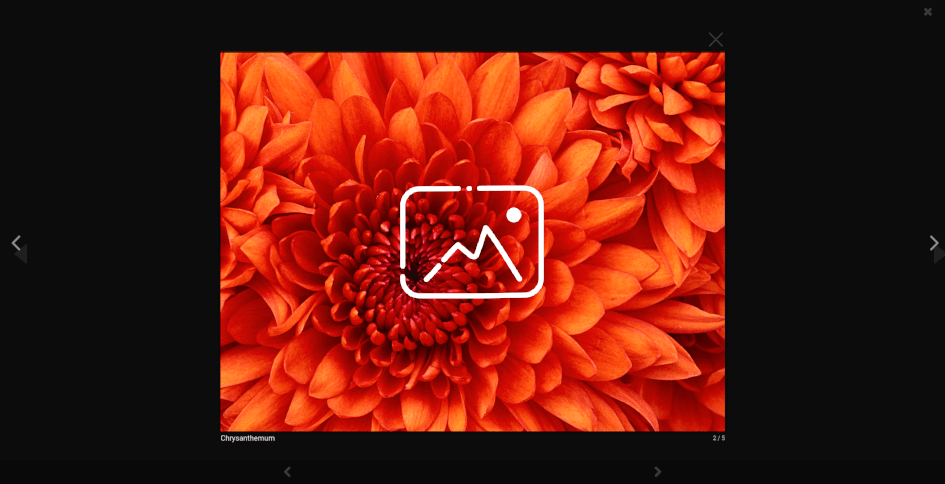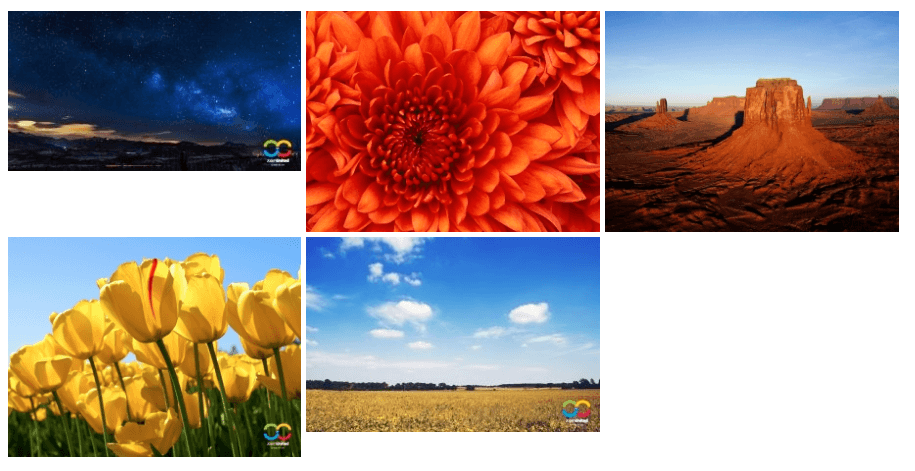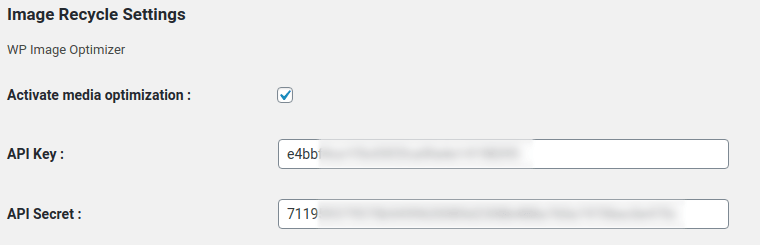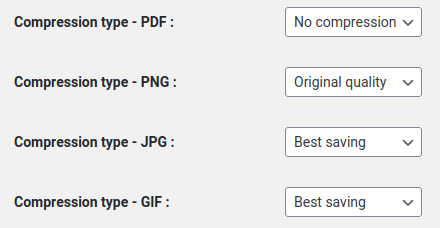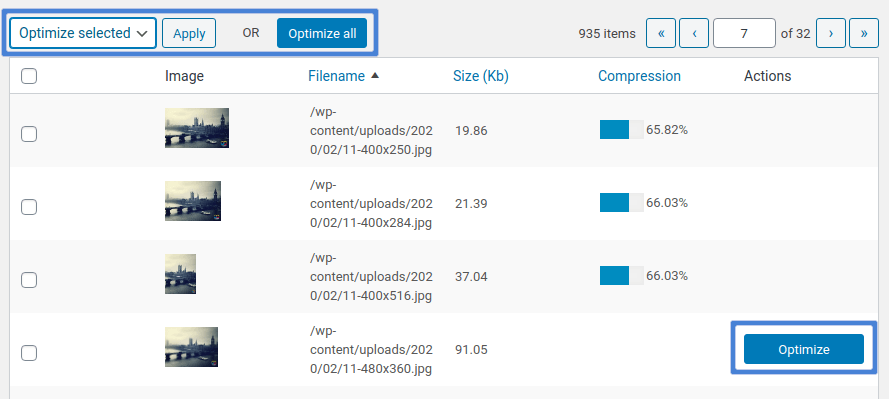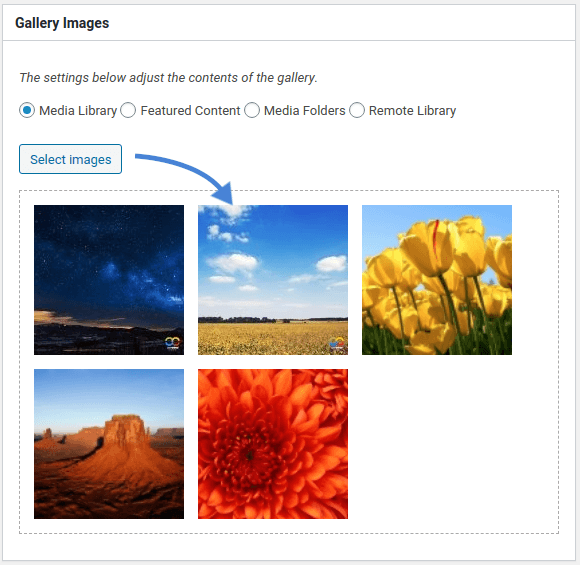Сжатие и оптимизация изображений с адаптивным плагином Lightbox & Gallery
Галереи WordPress, например созданные с помощью плагина Responsive Lightbox & Gallery , представляют собой сочетание элегантности и удобства. Благодаря галереям вам не придется беспокоиться о перестановке изображений. Вы также экономите место и можете включить столько изображений, сколько захотите. Проблема в том, что галерея больше по размеру, чем одно изображение, и поэтому это может привести к замедлению загрузки вашего блога WordPress.
Если вы используете галереи и испытываете медленную загрузку своего блога WordPress, хорошей отправной точкой для решения этой проблемы является оптимизация изображений. Сжимая и оптимизируя изображения, вы можете сэкономить время загрузки, одновременно улучшая работу пользователей WordPress и улучшая результаты SEO. ImageRecycle позволяет вам делать все это.
Сжатие изображений для адаптивного лайтбокса и плагина галереи
Responsive Lightbox & Gallery - это плагин WordPress для очень простого создания галерей с лайтбоксами - изображениями, которые всплывают и накладываются на ваш контент. Разнообразие вариантов настройки и простой в использовании интерфейс с перетаскиванием сделали плагин чрезвычайно популярным.
Однако используйте слишком много галерей, и вы заметите, что ваш блог WordPress загружается дольше. Это не означает, что вам нужно использовать меньше изображений или удалить галерею. Лучшее решение - сохранить все ваши лайтбоксы и галереи, но оптимизировать изображения. Сжимая их, ваш блог WordPress возвращается к загрузке молниеносно.
Независимо от того, используете ли вы Responsive Lightbox & Gallery или любую другую галерею плагинов галереи для WordPress, первым шагом к сжатию и оптимизации изображений вашей галереи является ImageRecycle. ImageRecycle - это плагин, который позволяет вам ImageRecycle сжимать изображения, изменять их размер и настраивать ваш блог WordPress для автоматической оптимизации новых изображений.
Чтобы начать сжимать изображения, загрузите и установите ImageRecycle . Прежде чем вы сможете оптимизировать какие-либо медиафайлы, вам необходимо активировать подписку. Перейдите в ImageRecycle из «Настройки» . Введите ключ и секрет API, установите флажок « Активировать оптимизацию мультимедиа» и сохраните изменения. Если ключ и секрет API верны, вы должны увидеть вверху панель квот оптимизации.
После активации лицензии ImageRecycle вы можете либо начать сжимать изображения, либо дополнительно настроить плагин ImageRecycle . Например, вы можете изменить размер всех изображений сразу после их загрузки. Вы также можете выбрать тип сжатия для разных типов файлов.
ImageRecycle поддерживает два типа сжатия изображений: без потерь и с оптимальным сохранением. Благодаря максимально эффективному сжатию вы можете сэкономить до 80 % размера файла при оптимизации изображений. Благодаря сохранению без потерь вы можете уменьшить размеры изображений максимум на 20 %, но вы также можете отменить их в любое время. Подробнее о преимуществах и недостатках сжатия без потерь и наилучшего сохранения можно прочитать здесь .
После того, как вы закончите настройку ImageRecycle, пора приступить к оптимизации изображений ImageRecycleлайтбокса и галереи. Адаптивный лайтбокс и галерея используют медиатеку WordPress. Для вас это означает, что вам не нужно менять рабочий процесс. Все, что вам нужно сделать, это сжать вашу медиа-библиотеку WordPress, а затем использовать оптимизированные изображения где угодно, в том числе в галереях и их лайтбоксах.
Чтобы оптимизировать медиатеку WordPress, выберите ImageRecycle в «Медиа» . В таблице показаны все изображения, найденные в вашем блоге WordPress: их названия, размеры и степень сжатия, если они были оптимизированы. Последний столбец позволяет сжимать или возвращать изображения (если вы используете сжатие без потерь).
Если вы новичок в ImageRecycle , расслабьтесь — вам не нужно сжимать каждое изображение по отдельности. ImageRecycle включает в себя параметры массовой оптимизации: либо выберите изображения, которые вы хотите сжать, и выберите выбранную опцию оптимизации, либо нажмите « Оптимизировать все» , чтобы сжать все изображения в вашей медиатеке WordPress. Теперь пришло время использовать недавно сжатые изображения в адаптивном лайтбоксе и галерее.
Использование оптимизированных изображений в адаптивном лайтбоксе и галерее
После сжатия медиатеки WordPress вы можете использовать оптимизированные изображения в адаптивном лайтбоксе и галерее, как и любое другое изображение. В меню боковой панели WordPress создайте новую галерею. Первое, что вам нужно сделать, это выбрать изображения, которые попадут в галерею.
Нажмите «Выбрать изображения» и выберите файлы из медиатеки WordPress. Поскольку эти изображения уже оптимизированы, плагин Responsive Lightbox & Gallery автоматически использует сжатые версии.
Все остальное остается прежним. Вы можете вставить новую галерею либо с помощью шорткода на правой боковой панели, либо с помощью галереи в редакторе WordPress Gutenberg. Когда вы нажимаете на изображение, Responsive Lightbox & Gallery загружает лайтбокс с оптимизированным медиафайлом.
Таким образом, Responsive Lightbox & Gallery использует ваши сжатые изображения без необходимости изменять рабочий процесс. Если каждое изображение сжимается до 20% от его исходного размера, вы добьетесь такого же эффекта оптимизации для каждого отдельного изображения в ваших галереях. Результат: более быстрая работа WordPress без ущерба для вашего контента или изменения рабочего процесса.
- Комментарии не найдены