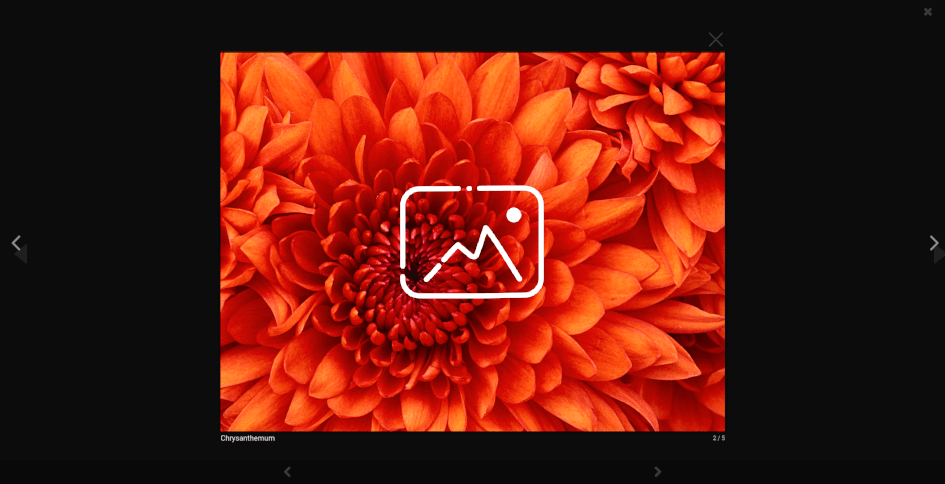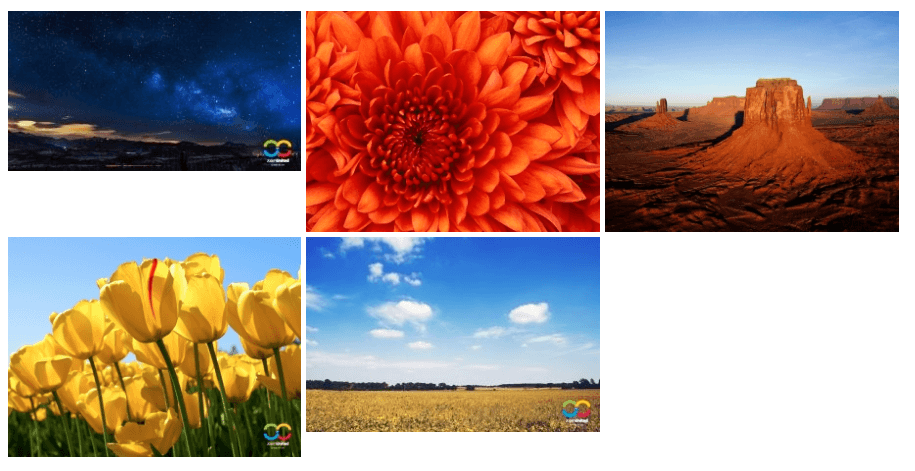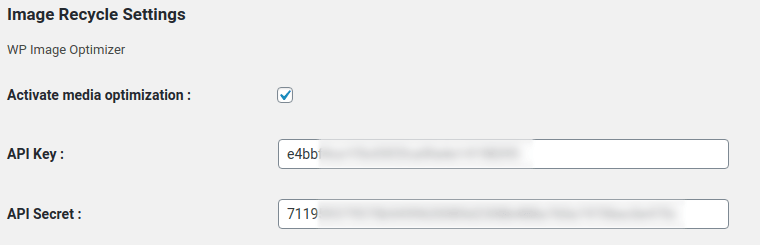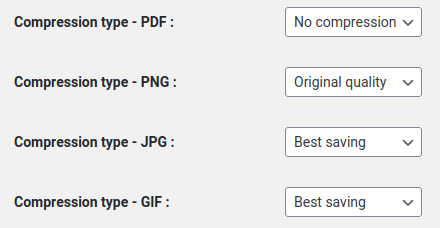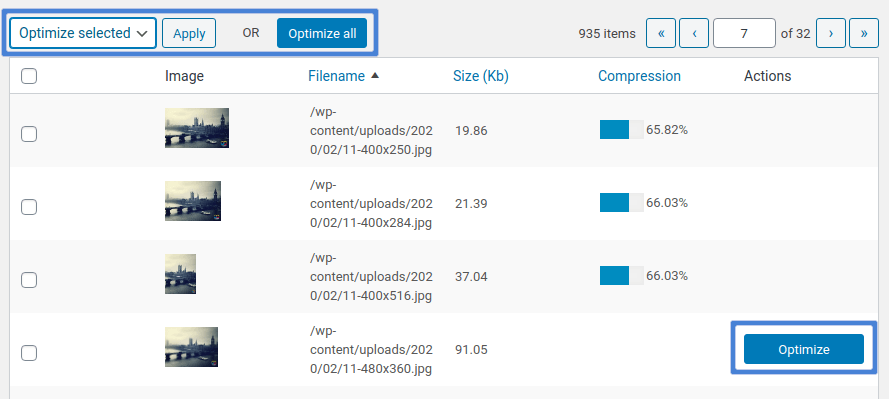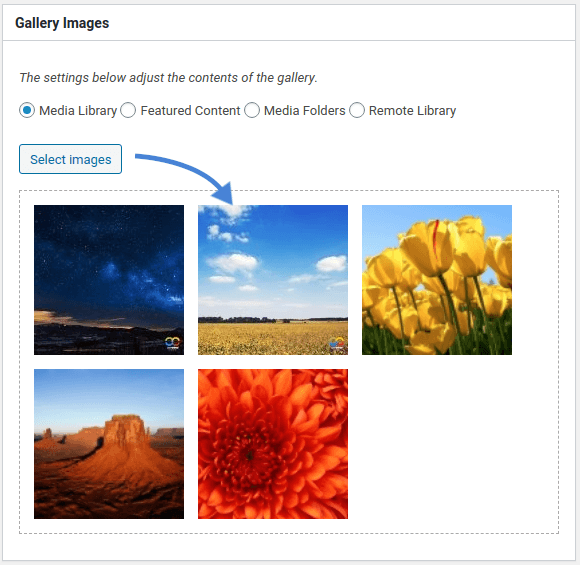Komprimieren und optimieren Sie Bilder mit dem Responsive Lightbox & Gallery Plugin
WordPress-Galerien, wie sie beispielsweise mit dem Responsive Lightbox & Gallery-Plugin , sind eine Kombination aus Eleganz und Komfort. Mit Galerien müssen Sie sich keine Gedanken über die Neuanordnung von Bildern machen. Sie sparen außerdem Platz und können so viele Bilder einfügen, wie Sie möchten. Das Problem besteht darin, dass eine Galerie auch größer ist als ein einzelnes Bild und daher zu langsameren Ladezeiten Ihres WordPress-Blogs führen kann.
Wenn Sie Galerien verwenden und in Ihrem WordPress-Blog langsame Ladezeiten auftreten, ist die Bildoptimierung ein guter Ausgangspunkt, um das Problem zu beheben. Durch Komprimieren und Optimieren Ihrer Bilder können Sie Ladezeiten sparen, gleichzeitig die Benutzererfahrung Ihrer WordPress-Benutzer verbessern und Ihre SEO-Ergebnisse verbessern. ImageRecycle können Sie all dies tun.
Komprimieren von Bildern für das Responsive Lightbox & Gallery Plugin
Responsive Lightbox & Gallery ist ein WordPress-Plugin, mit dem Sie ganz einfach Galerien mit Leuchtkästen erstellen können - Bilder, die herausspringen und Ihre Inhalte überlagern. Die Vielzahl der Anpassungsoptionen und die benutzerfreundliche Drag-and-Drop-Oberfläche haben das Plugin äußerst beliebt gemacht.
Verwenden Sie jedoch zu viele Galerien, und Sie werden feststellen, dass das Laden Ihres WordPress-Blogs länger dauert. Das bedeutet nicht, dass Sie weniger Bilder verwenden oder eine Galerie entfernen müssen. Eine bessere Lösung besteht darin, alle Leuchtkästen und Galerien beizubehalten, aber die Bilder zu optimieren. Durch das Komprimieren kehrt Ihr WordPress-Blog zum blitzschnellen Laden zurück.
ImageRecycle ob Sie Responsive Lightbox & Gallery oder eine andere Galerie-Plugin-Galerie für WordPress verwenden, ist ImageRecycle der erste Schritt zum Komprimieren und Optimieren Ihrer Galeriebilder. ImageRecycle ist ein Plugin, mit dem Sie Bilder in großen ImageRecycle komprimieren, ihre Größe ändern und Ihr WordPress-Blog so konfigurieren können, dass neue Bilder automatisch optimiert werden.
ImageRecycle herunter und installieren es . Bevor Sie Medien optimieren können, müssen Sie Ihr Abonnement aktivieren. Gehen Sie im „Einstellungen“ ImageRecycle . Geben Sie Ihren API-Schlüssel und Ihr Geheimnis ein, aktivieren Sie die Medienoptimierung und speichern Sie die Änderungen. Wenn der API-Schlüssel und das Geheimnis korrekt sind, sollte oben die Optimierungsquotenleiste angezeigt werden.
Nachdem Sie Ihre ImageRecycle Lizenz aktiviert haben, können Sie entweder mit der Komprimierung von Bildern beginnen oder Ihr ImageRecycle Plugin weiter anpassen. Sie können beispielsweise die Größe aller Bilder ändern, sobald diese hochgeladen werden. Sie können auch einen Komprimierungstyp für verschiedene Dateitypen auswählen.
ImageRecycle unterstützt zwei Arten der Bildkomprimierung: verlustfrei und beste Speicherung. Mit der besten Komprimierung können Sie bei der Optimierung von Bildern bis zu 80 % der Dateigröße einsparen. Beim verlustfreien Speichern können Sie die Bildgröße maximal um 20 % reduzieren, aber auch jederzeit wieder rückgängig machen. Mehr über die Vor- und Nachteile der verlustfreien und bestsparenden Komprimierung können Sie hier .
Nachdem Sie ImageRecycle eingerichtet haben, ist es an der Zeit, mit der Optimierung der Bilder von Responsive Lightbox & Gallery zu beginnen. Responsive Lightbox & Gallery nutzt die Medienbibliothek von WordPress. Für Sie bedeutet das, dass Sie Ihren Arbeitsablauf nicht ändern müssen. Sie müssen lediglich Ihre WordPress-Medienbibliothek komprimieren und die optimierten Bilder dann überall verwenden, auch in Galerien und deren Leuchtkästen.
Um Ihre WordPress-Medienbibliothek zu optimieren, wählen Sie ImageRecycle aus dem Medienmenü . Die Tabelle zeigt alle in Ihrem WordPress-Blog gefundenen Bilder: ihre Namen, Größen und Komprimierungsrate, sofern sie optimiert wurden. In der letzten Spalte können Sie Bilder komprimieren oder zurücksetzen (wenn Sie verlustfreie Komprimierung verwenden).
Wenn Sie neu bei ImageRecycle sind, entspannen Sie sich – Sie müssen nicht jedes Bild einzeln komprimieren. ImageRecycle enthält Massenoptimierungsoptionen: Wählen Sie entweder die Bilder aus, die Sie komprimieren möchten, und wählen Sie die Ausgewählte optimieren “ oder klicken Sie auf „ Alle optimieren , um alle Bilder in Ihrer WordPress-Medienbibliothek zu komprimieren. Jetzt ist es an der Zeit, die neu komprimierten Bilder in Responsive Lightbox & Gallery zu verwenden.
Verwenden optimierter Bilder in Responsive Lightbox & Gallery
Nachdem Sie Ihre WordPress-Medienbibliothek komprimiert haben, können Sie die optimierten Bilder in Responsive Lightbox & Gallery wie jedes andere Bild verwenden. Erstellen Sie im WordPress-Seitenleistenmenü eine neue Galerie. Als Erstes müssen Sie die Bilder auswählen, die in die Galerie aufgenommen werden sollen.
Klicken Sie auf „Bilder auswählen“ und wählen Sie die Dateien aus Ihrer WordPress-Medienbibliothek aus. Da diese Bilder bereits optimiert wurden, verwendet das Responsive Lightbox & Gallery-Plugin automatisch die komprimierten Versionen.
Alles andere bleibt gleich. Sie können die neue Galerie entweder über den Shortcode aus der rechten Seitenleiste oder über den Galerieblock im Gutenberg-Editor von WordPress einfügen. Wenn Sie auf ein Bild klicken, lädt Responsive Lightbox & Gallery eine Lightbox mit den optimierten Medien.
Auf diese Weise verwendet Responsive Lightbox & Gallery Ihre komprimierten Bilder, ohne dass Sie Ihren Arbeitsablauf ändern müssen. Wenn jedes Bild auf 20 % seiner Originalgröße komprimiert wird, haben Sie diese Optimierungsgewinne bei jedem einzelnen Bild in Ihren Galerien erzielt. Das Ergebnis: ein schnelleres WordPress-Erlebnis, ohne Kompromisse bei Ihren Inhalten einzugehen oder Ihren Workflow zu ändern.
- Keine Kommentare gefunden