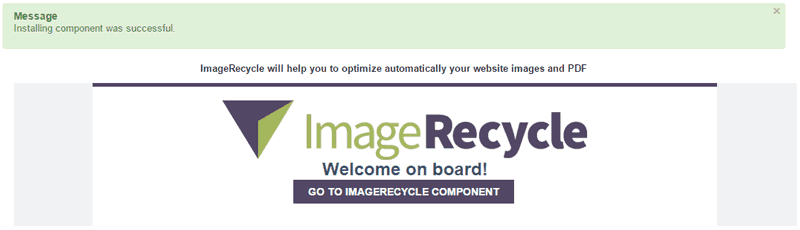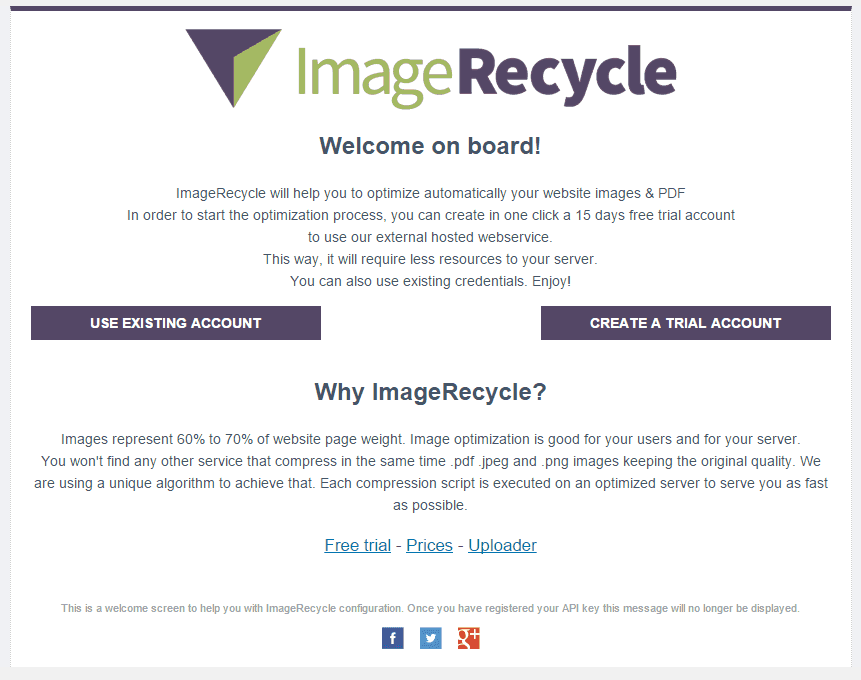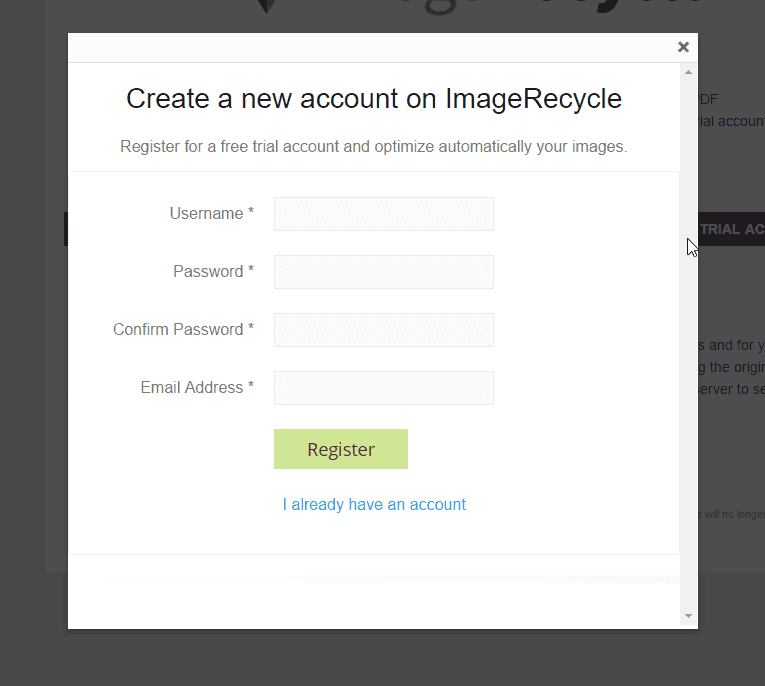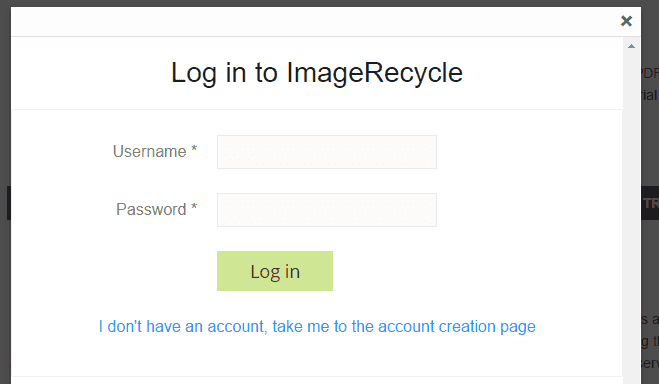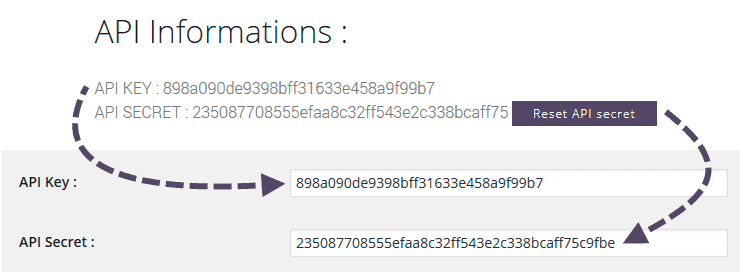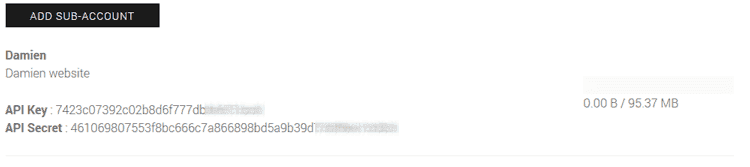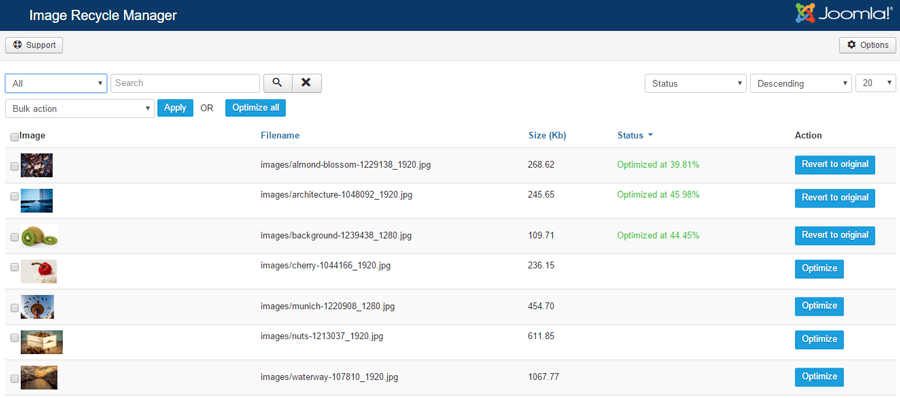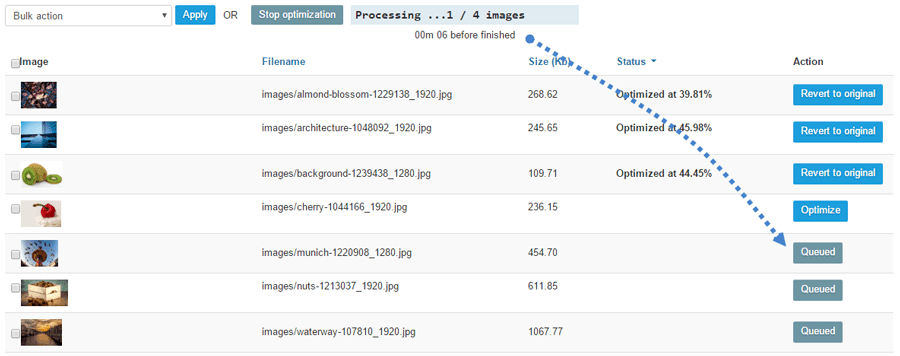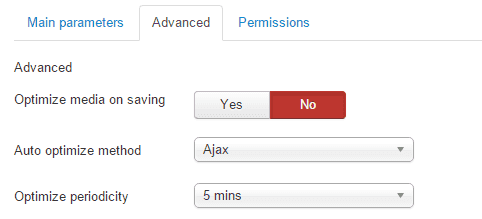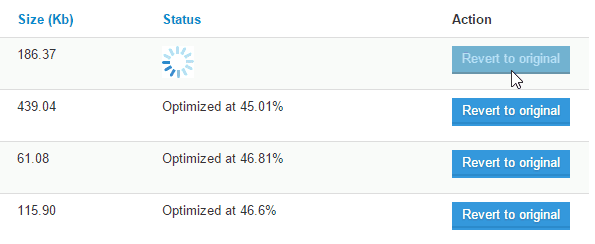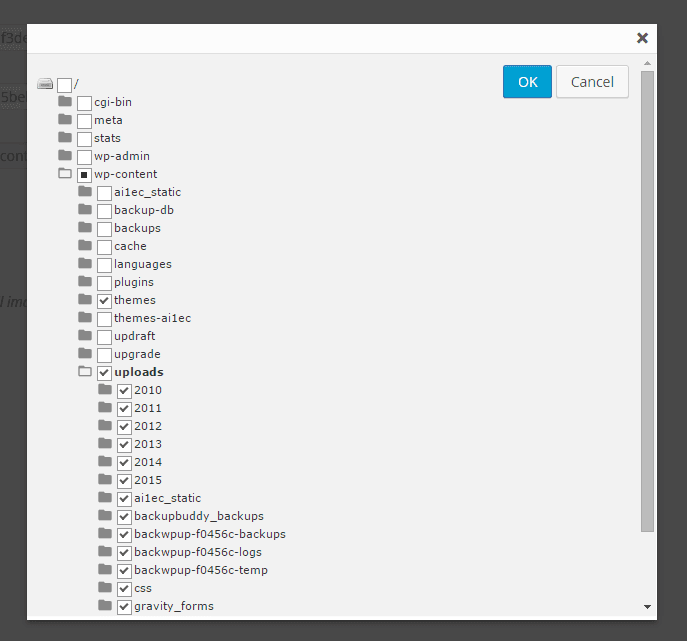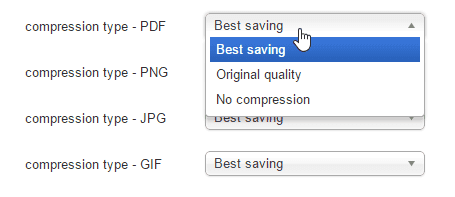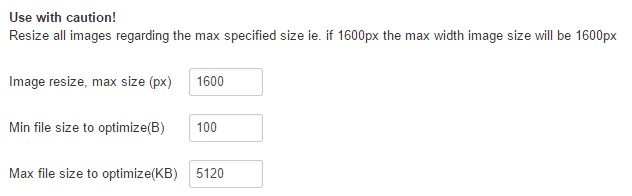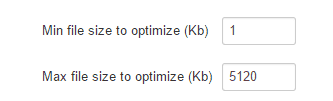Jak kompresować obrazy i pliki PDF za pomocą rozszerzenia Joomla
Zainstaluj rozszerzenie kompresji obrazu Joomla
Pobierz pakiet zip rozszerzenia tutaj.
Rozszerzenie można zainstalować za pośrednictwem standardu Joomla, przesyłając pliki zip do menedżera rozszerzeń Joomla. Kliknij Przeglądaj oraz Prześlij i zainstaluj. Rozszerzenie zostanie przesłane, rozpakowane i zainstalowane.
Uwaga: rozszerzenie wymaga Joomla minimum 3.9 do poprawnego działania, najnowsza wersja jest zawsze lepsza :)
Następnie powinien zostać zwrócony komunikat o pomyślnej instalacji.
Uwierzytelnij lub dodaj klucz API, aby rozpocząć kompresję obrazów i plików PDF
Po zainstalowaniu i aktywowaniu komponentu możesz zarejestrować bezpłatne konto próbne lub skorzystać z istniejącego konta. Pamiętaj, że po utworzeniu lub podłączeniu konta klucz API zostanie dodany automatycznie i będziesz mógł rozpocząć korzystanie z usługi.
Kliknij jeden z przycisków „Utwórz konto próbne”, aby zarejestrować nowe konto.
Jeżeli posiadasz już konto, wystarczy się zalogować, Twoje API zostanie uzupełnione automatycznie. Ponadto, jeśli masz kilka kont podrzędnych zarejestrowanych na swoim koncie ImageRecycle , możesz je odebrać na następnym ekranie.
Klucz API będzie również dostępny tutaj na imagerecycle .com w menu Moje konto > API i przydział.
Korzystanie z subkonta w celu optymalizacji wszystkich multimediów Twoich klientów
Przycisk tworzenia konta podrzędnego z dedykowanym kluczem API można również wygenerować z menu Moje konto > API i limity. Liczba subkont nie jest ograniczona, a każde subkonto ma przydzielony limit, który możesz zdefiniować (idealne dla witryn wielu klientów). Po użyciu klucza API subkonta limit obrazu zostanie odliczony od limitu subkonta.
Optymalizuj istniejące i nowe obrazy oraz pliki PDF
Dzięki komponentowi Joomla masz możliwość optymalizacji już istniejących obrazów (dla istniejącej witryny internetowej) lub nowych obrazów po ich przesłaniu. Aby wyświetlić interfejs optymalizacji obrazów witryny Joomla, kliknij: Komponenty > ImageRecycle . Możesz ręcznie optymalizować istniejące obrazy jeden po drugim lub użyć optymalizatora zbiorczego, zaznaczając kilka obrazów i plików PDF, a następnie wybierając opcję Optymalizuj > Zastosuj.
Działanie zbiorcze „Optymalizuj wszystkie obrazy” uruchomi proces optymalizacji wszystkich treści.
Automatyczna kompresja obrazów i plików PDF
Masz możliwość ustawienia, kiedy optymalizacja treści będzie wykonywana automatycznie. Strona Głównayślnie jest wykonywany automatycznie co 5 minut. Możesz także wymusić proces optymalizacji zapisywania treści. zwróć uwagę, że proces ten będzie wymagał kilku sekund podczas zapisywania zawartości, aby został w pełni wykonany. Ta opcja jest przydatna w przypadku witryn internetowych o dużym natężeniu ruchu, aby zaoszczędzić przepustowość.
W razie potrzeby możesz także przywrócić oryginał w czasie przechowywania kopii zapasowej (1 miesiąc). Obrazy zostaną automatycznie zastąpione na serwerze.
Wybierz foldery serwera, aby zoptymalizować multimedia Joomla
W konfiguracji globalnej możesz wybrać folder, który chcesz zoptymalizować. Jeśli korzystasz z zewnętrznych wtyczek, które przechowują obrazy lub pliki pdf w folderze głównym, możesz wymusić optymalizację. Jeśli odznaczysz folder, optymalizacja nie zostanie dokonana w tym folderze.
Jakość optymalizacji obrazu i aktywacja kompresji PDF
Opcje jakości można zdefiniować dla każdego typu zawartości. Na przykład, jeśli chcesz wyłączyć optymalizację pliku PDF, aby zachować oryginalną jakość wydruku, możesz wybrać opcję Bez kompresji jako parametr kompresji pliku PDF.
Automatyczne skalowanie obrazów przed uruchomieniem optymalizacji
Masz możliwość aktywacji automatycznej zmiany rozmiaru obrazu. Oznacza to, że wszystkie obrazy przechowywane na Twoim serwerze będą miały maksymalny rozmiar określony w opcjach. Możesz także ustawić minimalny i maksymalny rozmiar, który ma być zoptymalizowany w Kb.
Wykluczenie optymalizacji obrazów według wagi
Masz zaawansowany parametr wykluczania, który pozwala wykluczyć/włączyć określone foldery serwera z optymalizacji. Ten parametr jest bardzo przydatny w przypadku wtyczek lub motywów innych firm, które dodają własne foldery. Możesz także zdefiniować zakres rozmiaru pliku w celu optymalizacji.
Dobra konfiguracja tutaj pozwala uniknąć kompresji niepotrzebnych obrazów, tj. treść nie wyświetlana po publicznej stronie witryny WordPress.